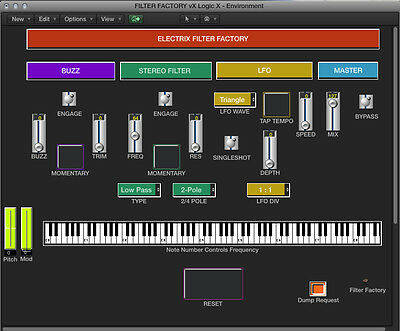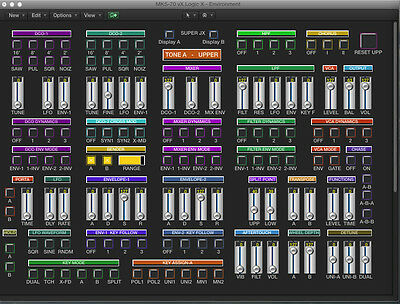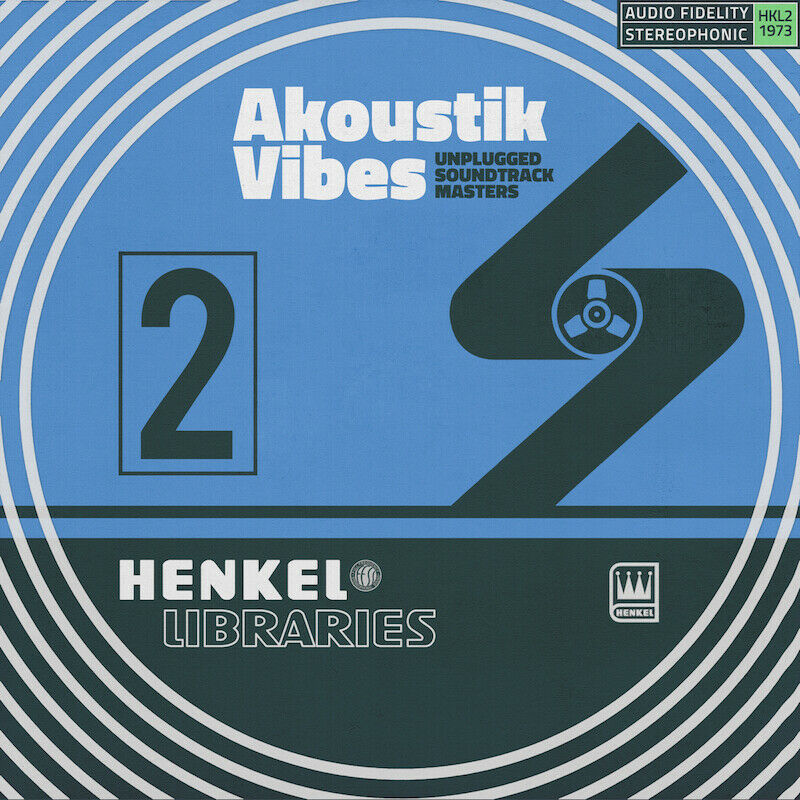-40%
21 Motion Graphics Templates for Adobe Premiere Pro
$ 10.53
- Description
- Size Guide
Description
Installation :1. Click to File>Open Data Folder as shown on below picture.
2. copy Xaaron EA .ex4 file to MQL4/Experts
3. Restart your Metatrader, then choose EURUSD and GBPUSD and click for 5M time frame.
4.Open Navigator page -> Expert Advisor -> Xaaron EA to your chart.
5.Click on the ?Tools? menu and then select ?Options, as shown in this
6. BE SURE to that you have checked and unchecked the boxes EXACTLY as shown above.
Xaaron EA will not run if this step is not performed properly. Note that the box to the left of ?Enable Expert Advisors (except for Custom Indicators and Scripts? MUST be checked.
Note that the box to the left of ?Allow live trading? MUST be checked. Note that the box to the left of ?Allow DLL imports? MUST be checked.
Note that the box to the left of ?Confirm DLL function calls? MUST be un-checked.
7. Activate Expert Advisor Button.
8. After placing Xaaron EA on the chart, you should see a smiley face in the
upper right hand corner of your chart. This means the robot is running.
Lots:
The value of lotsize.Order will be placed with the Lots size set here.Ea will place first lot on this lotsize.
MultiplierLot:
multiply your lotsize with this value on each negative trade.
StepOpenOrders:
EA open position on this step on negative diraction.This value is in pips
TakeProfit:
Order will be closed when TakeProfit matches Pips.
UseTrailing:
Default is false. Change to true if you allow trailing.
TrailingStep:
This value define the trailing step. EA will trail on this value after price come in to trail stop.
TrailingStop:
EA will start traing from this value in pips.
Slipage:
Maximum allowed slippage in pips.
- See more at: http://forexwinners.ru/forex/xaaron-expert-advisor/#sthash.cyNtjoCs.dpuf
sku3067vf
21 Motion Graphics Templates for Adobe Premiere Pro
Want to add some motion graphics to your videos — without After Effects?
One of the best new additions to the creative cloud in the last few years has been the extremely convenient Essential Graphics Panel. This is a handy way for After Effects and Premiere Pro to coexist in perfect harmony.
Using this pack of motion graphics templates for Premiere, you can quickly add customizable motion to your video projects without ever opening After Effects.
This Free Pack of 21 Motion Graphics for Premiere includes the following:
8 customizable animated text titles.
13 clean and modern transitions with customizable colors.
.AE project file (customize however you’d like).
Using The Motion Graphics Templates
The great thing about using the Essential Graphics Panel to create templates like this is that it allows you to customize certain parameters and aspects of your motion graphics without going back and forth between After Effects and Premiere.
As I mentioned above, the download includes the AE project file, so if you’d like to customize fonts, colors, and animation in a very specific way that we didn’t include in the template, feel free to open the project up and change whatever you’d like.
With each of these templates, you’ll find specific tools that you can use to customize the animations, colors, and text to your liking.
Before using these templates, be sure you are up to date with the most recent versions of Premiere and After Effects.
Step 1: Install the fonts
In the download folder, you’ll find all the fonts you need to use the title graphics. Install these fonts before trying to use these graphics — otherwise they might not look correct.
Step 2: Install the .mogrt files into Premiere
To install the .mogrt files (the template files that Premiere uses for the Essential Graphics Panel) in Premiere, you need to open the Essential Graphics Panel.
In the bottom right-hand corner of the Essential Graphics panel, you’ll see a little plus button and square (pictured above). Click on that button and install the template that you want.
At the time of this posting, there is no way to install multiple templates simultaneously; you have to install one at a time.
Step 3: Using/customizing the templates
Once you’ve installed your templates, drag your graphic of choice down to the timeline. Now, once you select that graphic, you’ll notice some customization options in the Essential Graphics Panel. Here you can change colors, text, and various opacities, and you can turn certain elements on or off.
This will be different for each graphic, as the customization options depend on the needs and capabilities of each particular graphic.
What’s truly fantastic about this workflow is that you can copy and paste the same graphic to a different place in your timeline, and once you change the copy, the original will remain unchanged. This is not the case with other workflows (dynamic link, etc.).
Payment
.
We accept
PayPal
only.
.
All major credit cards are accepted through secure payment processor PayPal.
Contact
If there's any problems or questions about your order,please contact us by E-mail or ebay message we will reply within 24 work hours.
Feedback
We do our best to have a 5-star rating.
Please let us know how we can make your experience a five-star rated one.
When you are happy with your purchase, please leave us a 5-star rating feedback and we will do the same for you